Hi All. So I was thinking….what’s the longest blog title I can legitimately use?
On a serious note, as part of most Adobe CC2019 deployments you’ll want to remove any previous Adobe Applications you have installed. Additionally, this is required if you’re moving from Device Licensing (Legacy – aka DL), to Shared Device Licensing (SDL) and CC2019.
If, when building your deployment packages, you kept the matching uninstaller packages, you can use these to uninstall the specific versions of your Adobe products.
You can also use the installed Command Line Tool to uninstall products, as long as you can look up the specific sapCodes and baseVersions (more info).
However, not everyone has kept these packages or fancies digging around the CLI tool. Or maybe you’re not sure exactly what versions of Adobe products you have installed on your fleet, and just want to remove them all. In that case, this post might be of help to you!
Please Note: Adobe Creative Cloud Packager (CCP) is not compatible with CC2019 and so you could argue it’s days are numbered! While the tool is still available, feel free to utilise it as required.
Downloading and ‘Installing’ Adobe Creative Cloud Packager
So first of all, let’s cover getting a copy of the Adobe Creative Cloud Packager (CCP). If you already have a copy installed, launch this from your Mac from the location /Applications/Utilities/Adobe Application Manager/CCP/CreativeCloudPackager.app and skip this section.
If not, read on:
1) Navigate to the Adobe Admin console at https://adminconsole.adobe.com
2) Login with an Adobe Admin ID who has access to your portal
3) Click “Packages” then “Tools” and then “Download for Mac” in the “Creative Cloud Packager” section
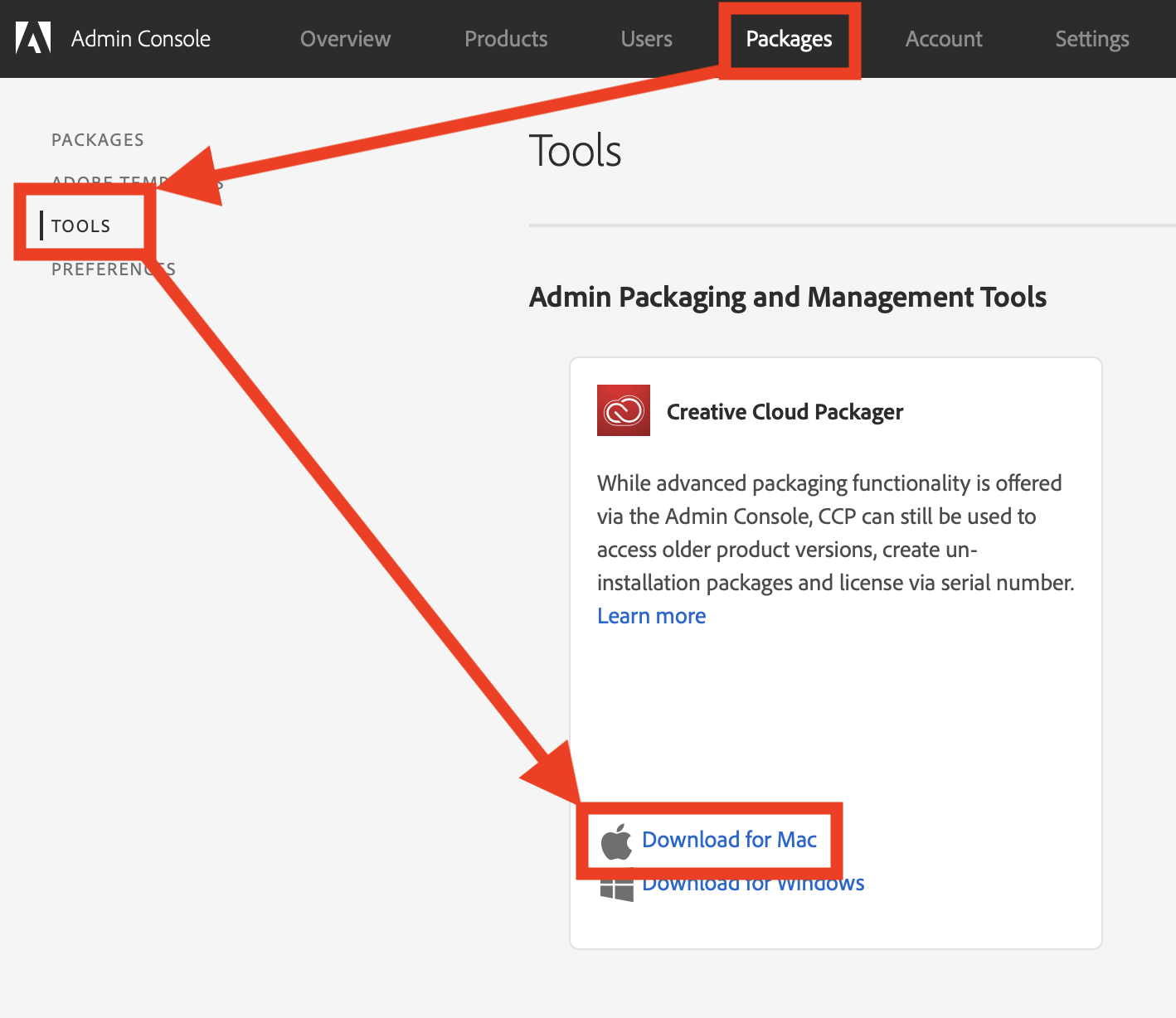
4) Once downloaded, mount the “CCPLauncher” disk image and open the “CCPLauncher” App inside

5) The App will firstly download the most up to date version of the CCP App, then ask for Admin rights to install this on the local device.


6) Once finished up, the launcher will also open the main CCP App. For future usage, you can launch this directly on this Mac from /Applications/Utilities/Adobe Application Manager/CCP/CreativeCloudPackager.app
Generating an Adobe Uninstaller
1) Once you’ve got the CCP App open, you’ll need to review the Software License Agreement. If you’re happy with these terms, click “Accept”
2) On the product selection screen, select the product your institute has purchased. In this example, I’ve gone for the lower section.

3) The CCP App will relaunch and you’ll need to log into an Admin Adobe ID. Do this and click “Sign in”. The CCP will do some background work that can between a few seconds, and up to 15 minutes (in one rare instance!)


4) Shortly, you should be back at a more…responsive page. This will show a warning that CCP is not for CC2019 usage. Scroll down until you can see a section called “Create Uninstall Package”. Click this.


5) Give your uninstall an appropriate name and an output location. Click “Next”

6) Now you get a chance to select the Apps you’d like to remove via this tool. If you expand a product section (in this example Photoshop), you can pick specific versions of the Adobe Apps to remove.

7) If you’re only concerned with removing all older Adobe versions, check the “Select All” box and click “Build”

8) After a few seconds, the CCP App will complete the Uninstaller build and output the result to the location you specified in step 5

9) The output of this won’t actually be an installer package, but rather a binary and an XML Config file

Using the CCP Uninstaller Output
So, you’ve done all this work, and all you got was a lousy T-Shirt binary and config file! The last part of the puzzle is using these to carry out the removals.
The binary file is a CLI tool (more info) that is used to complete the uninstall task/s. The syntax for this is (all on one line):
/path/to/AdobeCCUninstaller --uninstallConfigPath=/path/to/AdobeCCUninstallerConfig.xml
My suggestion would be to create a new macOS Installer Package that adds the above folder to /private/tmp/, then runs a post-install script with the above command.
In our example, this would be /private/tmp/Adobe\ Uninstall\ all\ non-CC2019\ Apps/AdobeCCUninstaller \
--uninstallConfigPath=/private/tmp/Adobe\ Uninstall\ all\ non-CC2019\ Apps/AdobeCCUninstallerConfig.xml.
This new package can then be deployed by your management / deployment system of choice before you roll out your CC2019 Apps and SDL packages.
One last note, I did have two Apps left behind when I used this method, Adobe Scout and the Adobe Gaming SDK. I ended up writing a post-install / task script utilising the rm -R /path/to/App command to removing these two Apps.
Summary
This post covers using CCP to create an uninstaller solution for all currently installed Adobe CC Apps prior to a CC2019 SDL rollout. As always, if you have any questions, queries or comments, let me know below (or @daz_wallace on Mac Admins Slack) and I’ll try to respond to and delve into as many as I can.
The usual Disclaimer:
While the author has taken care to provide our readers with accurate information, please use your discretion before acting upon information based on the blog post. I will not compensate you in any way whatsoever if you ever happen to suffer a loss/inconvenience/damage because of/while making use of information in this blog.


Pingback: Weekly News Summary for Admins — 2019-03-08 – Cebu Scripts
So, if I already have a CCP 2018 packager created, I should uninstall all of the apps from there? What if I want to keep the older versions. Will I be able to reinstall them from the 2019 packager after I create it, will have they have a legacy choice? Do you have instructions for creating the new 2019 packager and the process of installing, building etc.? I am an instructor at a Vocational school, we now are using device licensing. I know I need to migrate, but I have not been able to get clear, step by step instructions. Adobe blogs are too complicate with too many options. Every time I read them, I get more confused. I am the one who will be the one to go through the process of going from Device licenses to Shared Device licenses. So far I have found no one who has gone through it. Your blog was helpful Thank you.
Karen
LikeLike
Hi Karen
Have you checked out my previous posts and meet-up videos on the subject? – https://dazwallace.wordpress.com/2019/02/20/uou-adobe-sdl/
Also Neil’s too? – https://soundmacguy.wordpress.com/2019/02/01/adobe-shared-device-licensing-answers-to-questions-you-probably-didnt-want-to-ask/
You can’t run CC2019 with an SDL on the same devices running CC2018 (and older) Apps with a device license.
I’m afraid as long as complex as the documents are, you really should stick with them. Don’t forget with all those resources I’ve already mentioned above, you can still speak to an Adobe support rep to discuss any issues and questions you have.
Lastly there’s always professional services providers who can help out if you don’t have the time to go through this yourself, but for a cost!
LikeLike